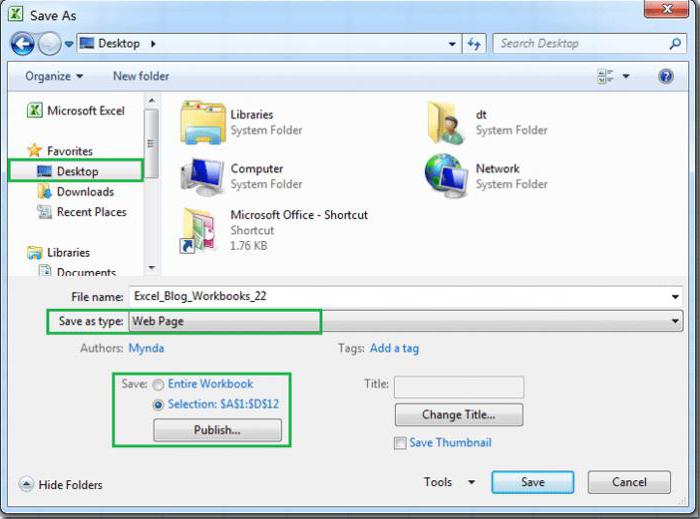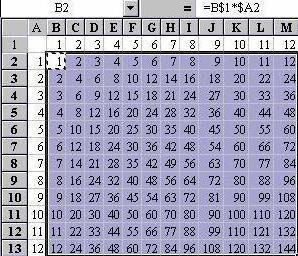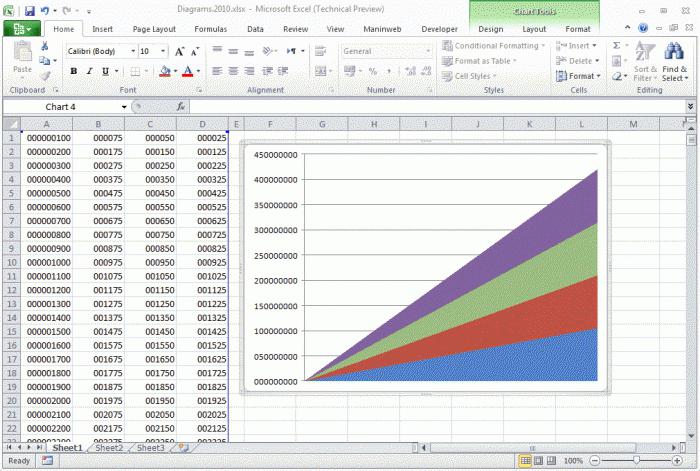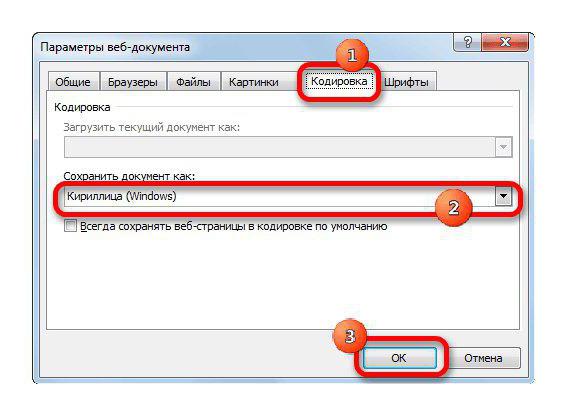Speciale kansen: hoe een planning in Excel te bouwen
Het is moeilijk om een programma te vinden dat kan worden vervangenExcel: werken met getallen, tabellen, formules erin is eenvoudig en handig. Maar niet altijd zijn de gegevens in de tabel gemakkelijk te analyseren, maar op het diagram is het mogelijk om duidelijk te zien wat er met de indicatoren in de onderzochte periode gebeurde.


Dus, afhankelijk van uw behoeften, kunt uKies het type diagram dat het beste bij u past: het kan een van de standaard- of niet-standaardvarianten zijn. Voordat u weet hoe u een diagram in Excel kunt bouwen, moet u eerst beslissen in welke formulierwaarden moeten worden weergegeven. Het programma biedt u dus een eenvoudige of omvangrijke grafiek, een histogram, weergavegegevens in de vorm van een cirkel of een ring (waarbij wordt aangegeven hoeveel deze of die indicator inneemt in het totaal). U kunt een andere optie kiezen die uw gegevens visueel weergeeft.

Na de definitie met deze indicatoren opvolgende stap wordt u gevraagd om de assen te ondertekenen, een naam voor het diagram in te voeren, een legenda toe te voegen (teken de symbolen in de grafiek, waar en welk jaar wordt weergegeven), markeer de rasterlijnen en specificeer indien nodig de gegevenswaarden. Ga er niet vanuit dat deze informatie niet nuttig voor u is. Als u meer dan één afbeelding op het vel hebt, is het erg belangrijk om elk teken op de juiste manier te ondertekenen en te markeren. Zelfs als u weet hoe u een diagram in Excel kunt bouwen, kan dit niet garanderen dat u altijd onthoudt welke gegevens elk worden weergegeven.
De laatste stap is om een plaats te kiezende locatie van het geconstrueerde diagram: meestal worden ze naast de tabel geplaatst, direct op de werkpagina van Excel, maar je kunt ze op een apart blad plaatsen. Als u een grafiek in het Word moet tekenen, kunt u deze eenvoudig vanuit Excel kopiëren. Natuurlijk biedt Word de mogelijkheid om diagrammen te maken: selecteer het menu "Tekenen" op het tabblad "Invoegen", een van de items daarin zal "Diagram" zijn. Maar wanneer u erop klikt, wordt u automatisch doorgestuurd naar Excel.