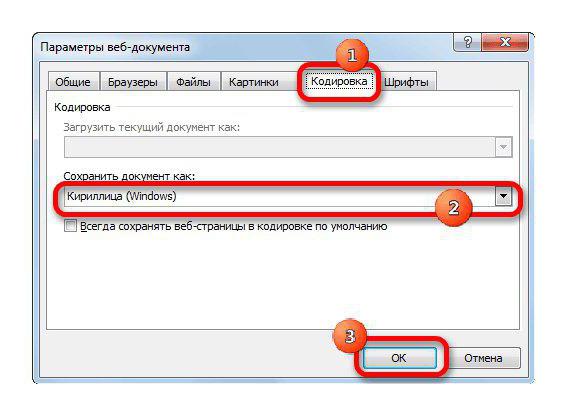Subtotaal in Excel
Tijdens het werken in het programma "Excel", kan de gebruiker geconfronteerd worden met de noodzaak om een tussentijds resultaat samen te vatten, naast de gebruikelijke algemene.
Het artikel kijkt naar de implementatietabel.goederen voor een maand, zoals meestal deze functie wordt gebruikt voor de gepresenteerde bewerking. Het zal er uitzien als drie kolommen: productnaam, datum en hoeveelheid inkomsten. Met behulp van tussentijdse resultaten in Excel, is het mogelijk om de dagelijkse inkomsten van een product te berekenen. Bovendien kunt u aan het einde het bedrag van de verkoop van goederen optellen. Nu zullen we in detail bekijken hoe tussenresultaten worden gemaakt in Excel.

Gebruiksvoorwaarden
Het moet meteen duidelijk maken dat voor het gebruik van de ingediende transactie, de tabel aan de vereisten moet voldoen. In totaal is het de moeite waard om drie punten te observeren:
- de kop in de tabel moet zich op de eerste regel van het blad bevinden;
- het celgebied moet standaard worden opgemaakt;
- de tabel moet worden gevuld met gegevens.
Als u aan al deze vereisten voldoet, kunt u het tussenresultaat eenvoudig samenvatten. Laten we nu eens het proces zelf eens nader bekijken.
Maak een subtotaal. Een speciaal hulpmiddel gebruiken
Hoe maak je een subtotaal in Excel? De eerste methode zal worden gedemonstreerd met behulp van de standaard tool met dezelfde naam in het programma. Dus laten we aan de slag gaan.
Stap 1: het hulpmiddel openen
Eerst moet u de tool zelf openen."Sub-total". Het bevindt zich op de werkbalk op het tabblad "Gegevens" (in de werkgroep "Structuur"). Voordat u het opent, moet u de cel selecteren waarin een van de productnamen zich bevindt, in dit voorbeeld selecteert u "Aardappel".

Stap 2: pas het display aan
Nadat u op de tool hebt geklikt, wordt een venster geopendwaarbij het noodzakelijk is om de parameters in te stellen voor het weergeven van informatie in het programma. In dit geval moet u het bedrag van de inkomsten voor een bepaalde dag achterhalen, dus in de vervolgkeuzelijst "Bij elke wijziging" moet u "Datum" selecteren.
Dus als we het bedrag tellen, dan inde vervolgkeuzelijst "Bewerking" moet de waarde "Bedrag" selecteren. Het is ook vermeldenswaard dat u in dit stadium andere variabelen kunt kiezen, afhankelijk van uw behoeften. Onder de voorgestelde zijn:
- tenminste;
- hoeveelheid;
- maximum;
- het werk.
Het blijft alleen om te bepalen waar het zal zijnoutput het resultaat. Om dit te doen, moet u in het veld "Totaal toevoegen op" het selectievakje naast de naam van de kolom selecteren waarin het resultaat wordt weergegeven. Omdat we het bedrag berekenen, selecteert u vervolgens 'Het bedrag aan inkomsten, wrijven'.
Er zijn ook verschillende andere variabelen in dit venster: "Vervang huidige totalen", "Einde van pagina tussen groepen" en "Totalen onder gegevens". Van de belangrijkste, kan alleen het eerste item worden genoteerd en de rest moet naar wens worden ingesteld.
Stap 3: Laatste
Na het voltooien van alle instellingen die u netKlik op de knop "OK". Nu kunt u in het programma subtotalen per datum observeren. Het is vermeldenswaard dat u met het minteken aan de linkerkant van het venster groepen kunt vouwen en uitvouwen. Aan de onderkant zal worden samengevat.
Maak een subtotaal. Een speciale formule gebruiken
Hoe kunt u naast de bovenstaande methode ook de subtotalen in Excel berekenen? De formule is wat ons zal helpen.
Degenen die vaak met het programma werken weten dat voor het invoeren van formules het gemakkelijker is om de speciale tool "Master of Functions" te gebruiken. Het is aan hem en draai.
Stap 1: De functiewizard openen
Voordat u de gewenste resultaten instelt, moet u de cel selecteren waarin ze worden weergegeven.
Selecteer eenvoudig een willekeurige cel zonder deze in te voeren.data. Vervolgens moet u klikken op het pictogram "Functie invoegen", dat zich naast de invoerregel bevindt. U kunt de exacte locatie in de onderstaande afbeelding bekijken.

De functiewizard opent, waarin in de"Selecteer een functie", selecteer "TUSSENTIJD RESULTATEN" en klik op "OK". Om het zoeken te vergemakkelijken, kunt u de alfabetische volgorde gebruiken door het item "Volledige alfabetische lijst" te selecteren in de vervolgkeuzelijst Categorie.
Stap 2: Voer functieargumenten in
Volgens de resultaten van al het bovenstaandeActie opent een venster waarin u alle benodigde argumenten moet opgeven. Overweeg alles in volgorde. In de regel "Aantal functies" moet u het nummer uit de lijst opgeven, waarbij:

In ons geval moet u het bedrag berekenen, dus u moet het cijfer "9" invoeren.
In het invoerveld "Link 1" moet u het gebied selecterencellen met gegevens die met behulp van de functie worden verwerkt. Om dit te doen, kunt u twee manieren gebruiken: voer alles helemaal zelf in of specificeer met de cursor. We zullen de tweede optie gebruiken, omdat het gemakkelijker is. Om dit te doen, klik op de knop rechts en selecteer het gewenste gebied, en klik in totaal nogmaals op deze knop.

Er verschijnt opnieuw een vertrouwd venster waarin u de tweede link kunt opgeven (er zijn er vier). Als u dit niet hoeft te doen, klik dan op de knop "OK" en de resultaten worden weergegeven in de tabel.